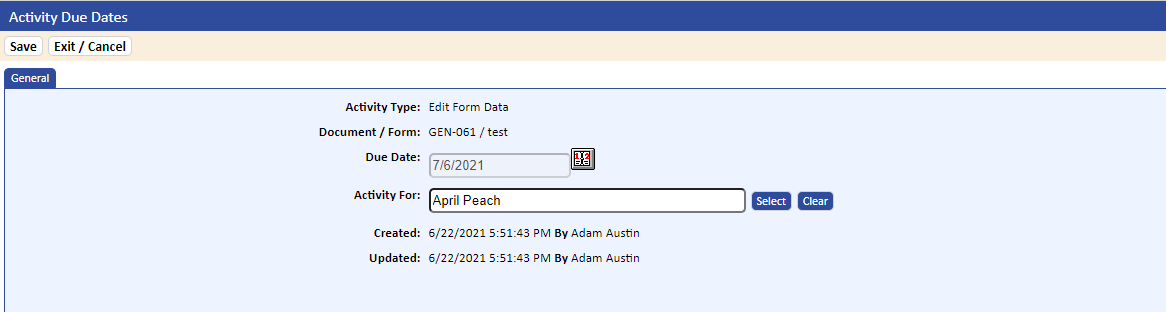Workflow Status Page for Automatic Workflow
The following information displays for all steps in the Automatic Workflow:
- Step Status:
- Completed. Displayed in green.
- Rejected. Displayed in blue.
- In Progress. Displayed in yellow.
- Not Started. Displayed in red.
- Skipped. Displayed in purple.
- Step Name
- Recipient Name
- If completed, date and time of completion
- Activity Type or Activity Description
- Form Name
If you have Admin rights to the forms location, there are numerous functions that you can perform directly from the workflow status page.
You can edit the recipient and due date by clicking the pencil icon next to the recipients. An Edit Due Dates page displays, which allows you to change the recipient and due date of the workflow step. An e-mail will be sent to the new recipient after the reassignment of the workflow step or if you change the Due Date of the activity. If the step is part of a sub-form, an item number displays that corresponds to the item number listed on the sub-forms. This is helpful when reassigning action items to a workflow for which there are multiple steps assigned to the same individual.
The following options are also available on the workflow status page to an individual with Admin rights to the eForms location.
- Complete. This allows you to complete a step without having to link from the activity.
CAUTION: Use this option with caution. Some steps might require an answer to assign the next workflow step.
- Delete. This allows you to delete an activity. Once you delete the activity, you can either skip the step or rollback to the prior step (refer to the next option).
NOTE: You will not be able to delete the first step of the workflow.
- Rollback. This allows you to roll back to the prior step. It will automatically uncomplete the activity and allow for the assigned user to redo the workflow step. Before you can roll back, you must delete the current activity; then the rollback option will display.
- Skip Step. This allows you to skip the step entirely.
- Complete. You would select the Complete link to automatically advance the workflow to the next step. This link will only display if you delete the last uncomplete activity for a multiple-user activity step.
CAUTION: Use this option with caution. You should not delete a step that is used to determine the next step in the workflow.